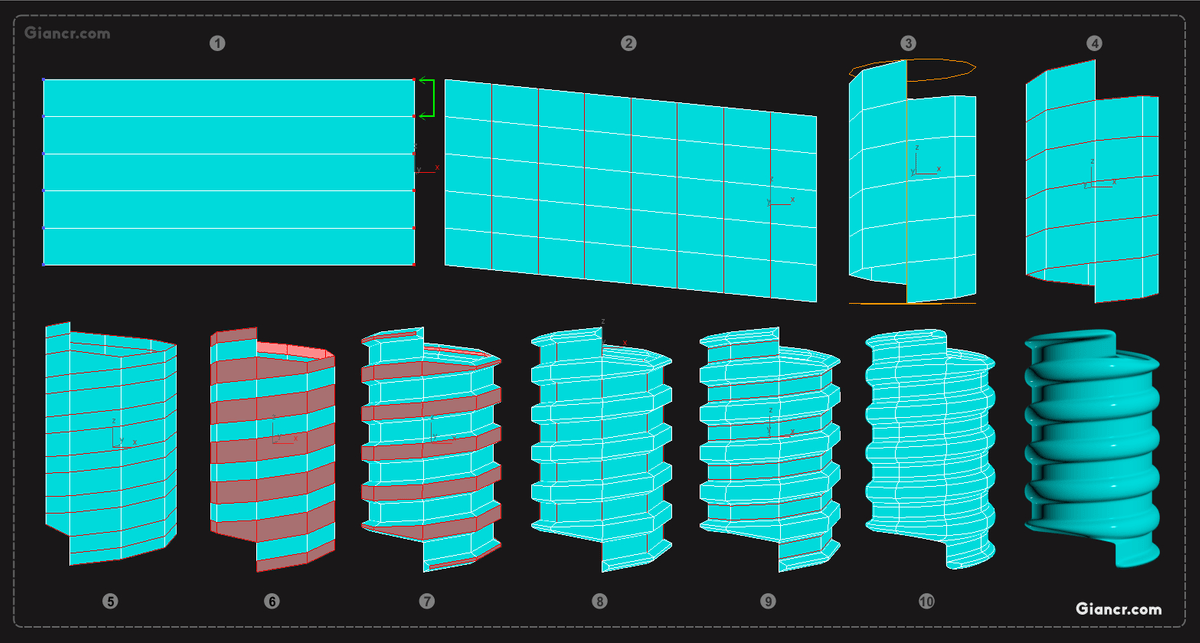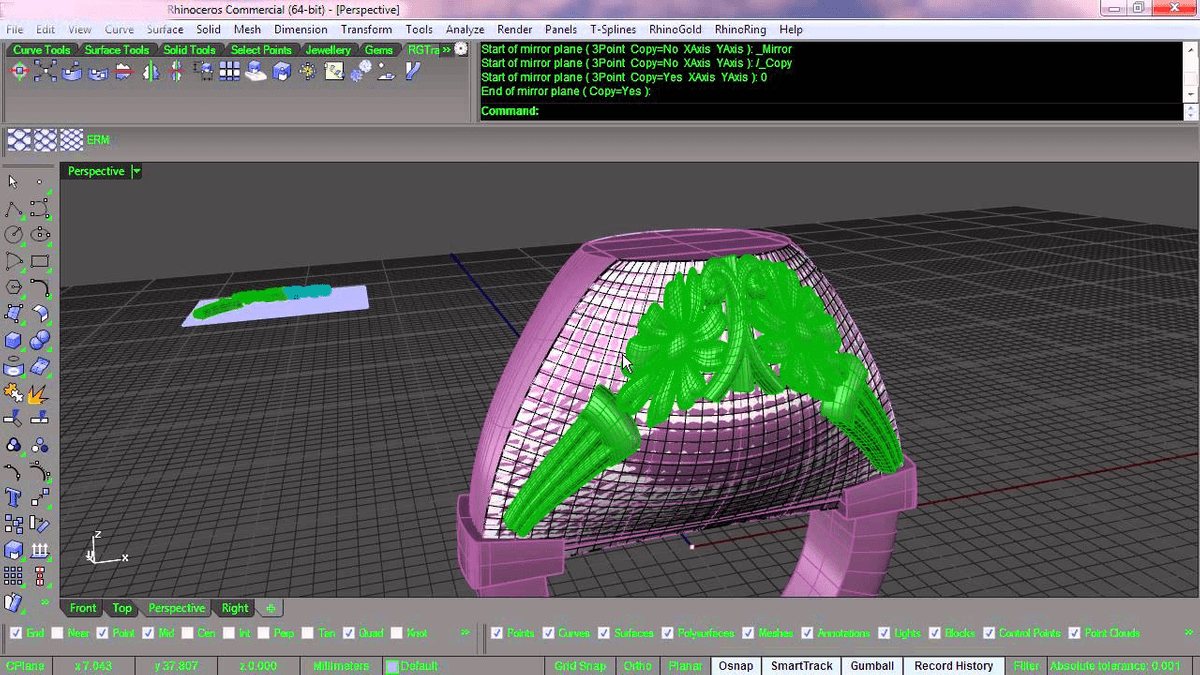In the Music app, though, you have to flick swipe left/right to select and deselect items. This works with one or multiple selections. To deselect simply perform the same gesture again. Use a gently downwards/upwards gesture with one finger on a photo, file, or any other item. The image will save automatically in the Screenshots folder inside the Pictures.
The screen will dim for a fraction of a second, like if you were taking a picture, to indicate a screenshot has been taken. Press the home button ( ) on the side + the volume button downwards at the same time.
But… Now that you got one, besides browsing the internet and editing files, what’s else can you do? How can you be more productive? Well, this is what this guide filled with tips and tricks is for.Īlthough there are too many things you can do with Surface, today I’ll share with you my favorite tips and tricks that you might not know about to be more productive: Taking a screenshot Congratulations, you finally have a Surface Pro 3, and this isn’t just an ordinary tablet, this is perhaps the best device Microsoft created that can actually replace your laptop.